Excel Y Visual Studio
May 4, 2019 - Visual Basic for Applications (VBA) is part of Microsoft Corporation's. Such as Access, Excel, PowerPoint, Publisher, Word, and Visio. Hye fpgentil, may i know how to do a chart in visual studio 2010 based on our input file data1, input file data2, and output. Which mean 3series of chart in the same form.h. Can u kindly reply me through emel or here. It is for my final year project. Really appreaciate your help.
When the numbers in a chart vary widely from data series to data series, or when you have mixed types of data (price and volume), plot one or more data series on a secondary vertical (value) axis. The scale of the secondary vertical axis shows the values for the associated data series. A secondary axis works well in a chart that shows a combination of column and line charts. You can quickly show a chart like this by changing your chart to a combo chart.
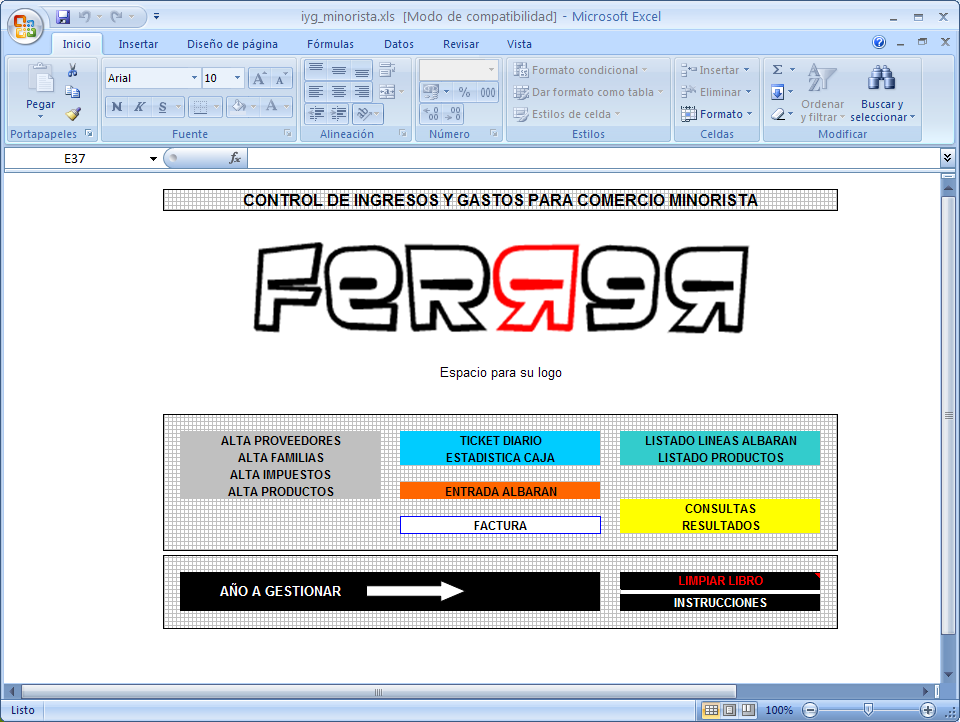
Note: The following procedure applies to Office 2013 and newer versions. Looking for Office 2010 steps?
Select a chart to open Chart Tools.
Select Design > Change Chart Type.
Select Combo > Cluster Column - Line on Secondary Axis.
Select Secondary Axis for the data series you want to show.
Select the drop-down arrow and choose Line.
Select OK.
Add or remove a secondary axis in a chart in Office 2010
When the values in a 2-D chart vary widely from data series to data series, or when you have mixed types of data (for example, price and volume), you can plot one or more data series on a secondary vertical (value) axis. The scale of the secondary vertical axis reflects the values for the associated data series.
C# Visual Studio Tools For Office
After you add a secondary vertical axis to a 2-D chart, you can also add a secondary horizontal (category) axis, which may be useful in an xy (scatter) chart or bubble chart.
To help distinguish the data series that are plotted on the secondary axis, you can change their chart type. For example, in a column chart, you could change the data series on the secondary axis to a line chart.
Important: To complete the following procedures, you must have an existing 2-D chart. Secondary axes are not supported in 3-D charts.
Add a secondary vertical axis (Office 2010)
You can plot data on a secondary vertical axis one data series at a time. To plot more than one data series on the secondary vertical axis, repeat this procedure for each data series that you want to display on the secondary vertical axis.
Visual Studio Excel Plugin
In a chart, click the data series that you want to plot on a secondary vertical axis, or do the following to select the data series from a list of chart elements:
Click the chart.
This displays the Chart Tools, adding the Design, Layout, and Format tabs.
On the Format tab, in the Current Selection group, click the arrow in the Chart Elements box, and then click the data series that you want to plot along a secondary vertical axis.
On the Format tab, in the Current Selection group, click Format Selection.
The Format Data Series dialog box is displayed.
Note: If a different dialog box is displayed, repeat step 1 and make sure that you select a data series in the chart.
On the Series Options tab, under Plot Series On, click Secondary Axis and then click Close.
A secondary vertical axis is displayed in the chart.
To change the display of the secondary vertical axis, do the following:
On the Layout tab, in the Axes group, click Axes.
Click Secondary Vertical Axis, and then click the display option that you want.
To change the axis options of the secondary vertical axis, do the following:
Right-click the secondary vertical axis, and then click Format Axis.
Under Axis Options, select the options that you want to use.
Add a secondary horizontal axis (Office 2010)
To complete this procedure, you must have a chart that displays a secondary vertical axis. To add a secondary vertical axis, see Add a secondary vertical axis.
Click a chart that displays a secondary vertical axis.
This displays the Chart Tools, adding the Design, Layout, and Format tabs.
On the Layout tab, in the Axes group, click Axes.
Click Secondary Horizontal Axis, and then click the display option that you want.
Change the chart type of a data series (Office 2010)
In a chart, click the data series that you want to change.
This displays the Chart Tools, adding the Design, Layout, and Format tabs.
Tip: You can also right-click the data series, click Change Series Chart Type, and then continue with step 3.
On the Design tab, in the Type group, click Change Chart Type.
In the Change Chart Type dialog box, click a chart type that you want to use.
The first box shows a list of chart type categories, and the second box shows the available chart types for each chart type category. For more information about the chart types that you can use, see Available chart types.
Note: You can change the chart type of only one data series at a time. To change the chart type of more than one data series in the chart, repeat the steps of this procedure for each data series that you want to change.
Remove a secondary axis (Office 2010)
Click the chart that displays the secondary axis that you want to remove.
This displays the Chart Tools, adding the Design, Layout, and Format tabs.
On the Layout tab, in the Axes group, click Axes, click Secondary Vertical Axis or Secondary Horizontal Axis, and then click None.
Tips:
You can also click the secondary axis that you want to delete, and then press DELETE, or right-click the secondary axis, and then click Delete.
To remove secondary axes immediately after you add them, click Undo on the Quick Access Toolbar, or press CTRL+Z.
When the values in a chart vary widely from data series to data series, you can plot one or more data series on a secondary axis. A secondary axis can also be used as part of a combination chart when you have mixed types of data (for example, price and volume) in the same chart.
In this chart, the primary vertical axis on the left is used for sales volumes, whereas the secondary vertical axis on the right side is for price figures.
Do any of the following:
Add a secondary axis
This step applies to Word for Mac only: On the View menu, click Print Layout.
In the chart, select the data series that you want to plot on a secondary axis, and then click Chart Design tab on the ribbon.
For example, in a line chart, click one of the lines in the chart, and all the data marker of that data series become selected.
Click Add Chart Element > Axes > and select between Secondary Horizontal or Second Vertical.
Add an axis title for a secondary axis
This step applies to Word for Mac only: On the View menu, click Print Layout.
In the chart, select the data series that you want to plot on a secondary axis, and then click Chart Design tab on the ribbon.
For example, in a line chart, click one of the lines in the chart, and all the data marker of that data series become selected.
Click Add Chart Element > Axis Titles > and select between Secondary Horizontal or Second Vertical.
Need more help?
You can always ask an expert in the Excel Tech Community, get support in the Answers community, or suggest a new feature or improvement on Excel User Voice.
Inserting the data in the database table can be hard and can take a long time. Especially today when the databases becoming bigger and bigger. Automated data importing is possible using different methods, depending on source file type and data organization insideThe easiest way to import the data into the SQL database is using the Import Data wizard from SQL Server Management Studio. Following the steps through the wizard, user can choose the source file, and the destination table to import the data. However, importing the data this way narrows the process and won’t allow user to execute more complex tasks with different kind of the data, and multiple files. The SSIS packages offer solution for this kind of problem. The SSIS package represents tool for the ETL (Extract-Transform-Load) processing, and it can be used not just to import the data into the database, but to transform, filter, group the data and many other tasks. This article will give explanation how to import the simple Excel worksheet into the SQL database
Before creating an SSIS package, the user needs to create new project in BIDS by choosing the Integration Services from the Business Intelligence list from the left, navigate to the Integration Services project , and define name for the project like shown in the image below
Importing from an MS Excel worksheet
To be able to import the data from the Excel worksheet into the SQL database, the user first needs to define the Data Flow Task, dragging from the SSIS Toolbox into the Control Flow area like shown in the image below
Double-clicking the Data Flow Task will open the Data Flow tab. Before selecting and configuring the source and the destination, connections for both of them must be created. Since the Excel worksheet is the source, the Excel Connection will be created, and for the destination, the OLE DB connection. Both of these connections can be created by right click on the Connection Manager in the Solution Explorer, and choosing the New Connection Manager from the drop down list, like shown in the image below
From the list of the connections in the New Connection Manager dialog, the Excel connection will be used to connect the external Excel worksheet with the project. Clicking the Browse button, Excel file can be connected with the task like shown in the image below
Note: The external Excel worksheet must have the “xls” extension.
Connection with the destination, in this case SQL Server database, can be established through the OLE DB connection, choosing it from the list in the New Connection Manager window.
In the Connection Manager window, Native OLE DBSQL Server Native Client 11.0 must be selected from the Provider drop down list. In the Server Name filed, if the server is local, it can be defined by entering “.” (without quotes). Otherwise, proper server name must be typed
If the server name is correct, the user will be able to choose one of the databases from the server, where the data from the Excel worksheet will be imported, like shown in the image below
When the connections with the source and the destination is created, the Data Flow Tasks can be defined and configured in the Data Flow window. From the SSIS Toolbox, the Excel Source, and the OLE DB Destination tasks must be imported into the Data flow window, as shown in the image below
Double click on the Excel Source task will open the Excel Source Editor. Selecting the Excel connection from the Connection manager list allows user to choose the Name of the Excel sheet from the list, like shown in the image below
In the Column tab, the user can choose what columns from the excel file will be imported by checking the boxes for desired columns, and rename output columns, as shown in the image below
To configure the OLE DB Destination it must be connected to the Excel Source first. Double click on the OLE DB Destination will open the editor shown below
In the OLE DB connection manager list, previously defined connection must be selected, in this case, connection is established with the AdventureWorks2012 database on the local server. From the table list, desired destination table can be chose, or new table can be created clicking the New button and entering the SQL syntax
After the destination database table is selected, the columns must be mapped before importing the data. That could be done from the Mappings tab like shown in the image below
Not all the columns from the source need to be imported. Mapping is a way of filtering the input data, and pointing to the specific columns in the database table, where the column from the source will be imported. Choosing the <ignore> from the input column list will exclude it from importing
After the columns are mapped, the SSIS package can be executed by right click on it from the Solution Explorer, and choosing the Execute Package option from the drop down list like shown in the image below
After executing the package all the data from the Excel worksheet will be imported in selected database table. The image on the right side represents imported data into the SQL database, from the Excel worksheet to the left
Using this method, data from the same excel sheet can be imported in the selected table until there is no modifications in excel with data types. If the data is inserted or overwritten with new ones, importing process will be successfully accomplished, and the data will be added to the table in SQL database
Useful resources
Marko Radakovic
He uses his spare time to play guitar, ride a bike and hang out with his friends. During winter, he likes skiing the most, but all other snow activities, too.
He is also author of various SQL Shack articles about SSIS packages and knowledgebase articles about ApexSQL Doc.
View all posts by Marko Radakovic
Latest posts by Marko Radakovic (see all)
- How to move SQL database files (MDF and LDF) to another location - January 22, 2018
- Understanding SQL Server database static data and how it fits into Database lifecycle management - January 13, 2017
- Revision history of an object change in a SQL database using Mercurial - June 30, 2016