How To Import Contacts To Itunes
Tutorials 1: Export Contacts from iPhone to Outlook for free. Step 1: Connect the iPhone to the computer using the supplied USB cable and launch the iTunes application. ITunes displays your iPhone on the left panel under ' Devices '. Step 2: Click your iPhone on the iTunes panel and click the ' Info ' tab. Step 2: Find contacts section and import iPhone contacts to PC. Expand contacts section to browse in a larger window on the right side of the application. In the contacts category, contacts are shown separately on your iDevice, iCloud, Exchange, Yahoo! And other accounts. Choose one account like iCloud or iDevice's contacts.
Before you begin
- If you have an Apple Watch and you got a new iPhone, unpair your Apple Watch from your previous iPhone before you set up your new device. Unpairing automatically backs up your Apple Watch so you can restore it after you pair with a new iPhone.
- Make sure that you have a backup of your device.
- Have your Apple ID and password ready.
- Transfer your SIM card. If your new device needs a different SIM card than what you have, or an eSIM, contact your carrier.
Use Quick Start
You can use an iPhone or iPad that's already running iOS 11 or later to automatically set up a new device. This process occupies both devices, so make sure that you choose a time when you won't need to use your current device for several minutes.
Bring the two devices close together to begin
- Turn on your new device and place it near your current device running iOS 11 or later. The Quick Start screen appears on your current device and offers the option of using your Apple ID to set up your new device. Make sure that it's the Apple ID that you want to use, then tap Continue. If you don't see the option to continue on your current device, make sure that Bluetooth is turned on.
- Wait for an animation to appear on your new device. Hold your current device over the new device, then center the animation in the viewfinder. Wait for a message that says Finish on New [Device]. If you can't use your current device's camera, tap Authenticate Manually, then follow the steps that appear.
- When prompted, enter your current device's passcode on the device that you're setting up.
- Follow the instructions to set up Face ID or Touch ID on your new device.
- When prompted, enter your Apple ID password on your new device. If you have multiple devices, you might also need to enter their passcodes.
- Your new device offers the choice of restoring apps, data, and settings from your most recent iCloud backup, or updating your current device's backup and then restoring. After you select a backup, you can choose whether to transfer some settings related to location, privacy, Apple Pay, and Siri. If you want to update the backup on your device, make sure that Wi-Fi is enabled on your device.
- If you have an Apple Watch and you're setting up a new iPhone, you'll also be asked if you'd like to transfer your Apple Watch data and settings.

Finish up
After you transfer to your new iOS device, you might need to complete a few more steps to finish the process.
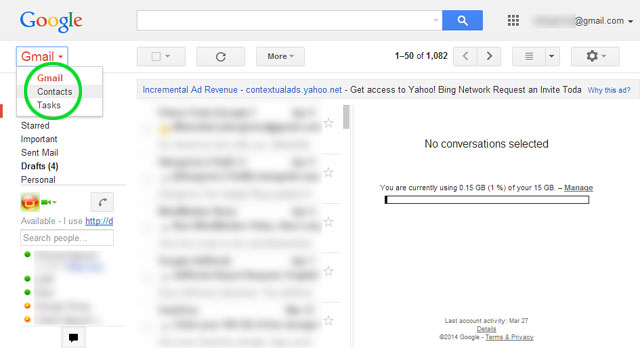
Use iCloud
Use the steps in this section to transfer your iCloud backup to your new device.
Transfer your iCloud backup to your new device
How To Import Csv Contacts To Itunes
- Turn on your new device. A 'Hello' screen should appear. If you've already set up your new device, you need to erase it before you can use these steps.*
- Follow the steps until you see the Wi-Fi screen.
- Tap a Wi-Fi network to join. Follow the steps until you see the Apps & Data screen, then tap Restore from iCloud Backup.
- Sign in to iCloud with your Apple ID and password.
- When asked, choose a backup. Make sure that it's the correct one by checking the date and size of each. If asked to update to a newer version of iOS, learn what to do.
- If you purchased iTunes or App Store content using multiple Apple IDs, you're asked to sign in to each. If you can’t remember the passwords, you can skip this step by tapping 'Don't have an Apple ID or forgot it.'
- Stay connected and wait for the restore process to finish, then complete the rest of the onscreen setup steps. If possible, keep your device connected to Wi-Fi and plugged into power after setup. This allows content like your photos, music, and apps stored in iCloud to automatically download back to your device.
* To erase your device, tap Settings > General > Reset > Erase All Content and Settings. This erases all data on your device. After you erase it, your device restarts and the 'Hello' screen appears.
Finish up
After you transfer to your new iOS device, you might need to complete a few more steps to finish the process. If you have an Apple Watch, learn how to restore it from a backup and pair it with your new iPhone.
Use iTunes
Use the steps in this section to transfer the backup to your new device.
If your iTunes backup isn't encrypted, your Health and Activity data from your iOS device or Apple Watch won't transfer.
Transfer your iTunes backup to your new device
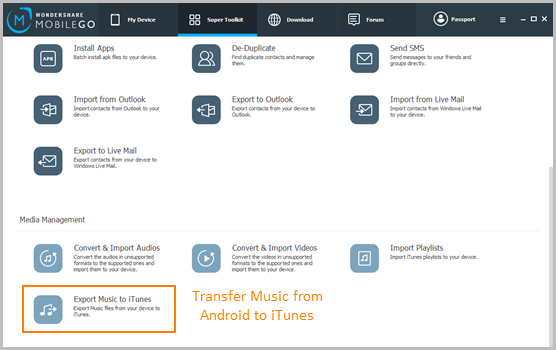
- Turn on your new device. A 'Hello' screen should appear. If you already set up your new device, you need to erase it before you can use these steps.*
- Follow the steps until you see the Apps & Data screen, then tap Restore from iTunes Backup > next.
- Connect your new device to the computer that you used to back up your previous device.
- Open iTunes on your computer and select your device.
- Select Restore Backup. Then choose a backup. Make sure it's the correct one by looking at the date and size of each. If asked to update to a newer version of iOS, learn what to do.
- If you need to restore from an encrypted backup, enter your password when asked.
- Wait for the restore process to finish, then complete the rest of the setup steps on your iOS device. If possible, keep your device connected to Wi-Fi and plugged into power after setup. This allows content like your photos, music, and apps stored in iCloud to automatically download back to your device.
*To erase your device, tap Settings > General > Reset > Erase All Content and Settings. This erases all data on your device. After you erase it, your device restarts and the 'Hello' screen appears.
Finish up
After you transfer to your new iOS device, you might need to complete a few more steps to finish the process. If you have an Apple Watch, learn how to restore it from a backup and pair it with your new iPhone.
Still need help?
- Find out what to do before you sell or give away your iOS device.
- If you can't activate your iPhone, learn what to do.
- If you need more help, contact Apple Support.
Upgrading to a new iPhone is exciting, but not so much if you lose all the important things you used to have on your old phone, such as your contacts. Transfer contacts from your old phone to your new one to avoid losing those numbers, addresses, etc.
There are a number of ways to transfer contacts from one iPhone to another, including some that are built right into the device itself. Below are five of the best ways to transfer your contacts.
Transfer Contacts With iCloud Syncing
The easiest methods for transferring contacts involve using the features already built into your phone, such as iCloud. Since iCloud can keep data synchronized across all your devices, using it to sync contacts between iPhones makes it an easy choice.
Ensure that both iPhones are signed in with the same Apple ID account and are connected to Wi-Fi.
On both phones, open Settings, tap your name at the top, and then choose iCloud.
If you're using an old version of iOS, such as iOS 9, just select iCloud.
Make sure Contacts is enabled. Select the button next to it if it's not already green.
If you see a message about merging the contacts, confirm it so that none of the contacts will get deleted.
This step will upload your contacts to iCloud if they're not already there. If lots of contacts need to be backed up, it might take a while to finish.
Contacts from both phones will now exist on the other one, effectively syncing contacts between the iPhones.
Transfer Contacts by Restoring an iCloud Backup
Beyond contact syncing, iCloud also lets you make a backup of all the data on your iPhone and then restore that backup onto a different iPhone.
Connect your iPhone to Wi-Fi. This is important because the backup will require lots of data, something you don't want to attempt outside of Wi-Fi.
On your old iPhone, tap Settings and then select your name at the top. If you aren't logged in with your Apple ID, you can do so now.
If you're on an older device that doesn't have your name listed on this page, just skip down to the next step.
Go to iCloud and then iCloud Backup.
Tap the button to enable the iCloud backup feature, and then select Back Up Now.
The iPhone will upload your contacts and other data to iCloud. This is backing up your entire iPhone, so it's going to take a while.
You might need to upgrade your iCloud account to get enough storage for the full backup. You'll be presented with upgrade options if you need them.
Follow the standard new iPhone setup procedure. When you get to the Apps & Data screen, choose Restore from iCloud Backup and follow the prompts to finish restoring the iPhone backup and ultimately copy your old contacts to your new phone.
If your new iPhone is already set up, you can still restore the backed-up data onto it by erasing all the content and settings and then choosing to restore from an iCloud backup when asked.
Transfer iPhone Contacts Using iTunes
If you prefer to back up your iPhone to a computer rather than to the cloud, you can follow virtually the same process that was just described, but using iTunes instead of iCloud.
Connect your old iPhone to the computer you normally sync it with.
Open iTunes and access the screen that shows your iPhone. If it doesn't open automatically, select the phone icon.
Select This Computer in the Backups section if it's not already chosen, and then choose Back Up Now.
If you're asked about encrypting the backup to make your iPhone more secure, either do so with the Encrypt Backups button or decline by selecting Don't Encrypt. You can always change this later.
Wait while your iPhone backs up to your computer. You can monitor the overall progress by watching the blue progress bar at the top of iTunes.
When the backup is complete, eject your old iPhone and plug in your new one.
Restore your new iPhone from the backup by selecting Restore Backup and following the prompts.
If iTunes explains that you have to first disable Find My iPhone in order to restore the backup, do so through the iCloud > Find My iPhone option in Settings.
Transfer Contacts Using Web-Based Tools
iCloud isn't the only cloud-based service that lets you store and sync contacts. Google and Yahoo are two other examples.
Transfer Contacts Using Third-Party Software
There's a robust world of third-party software programs that can help you transfer your contacts, usually rather quickly since they don't deal with iTunes or iCloud.
My Contacts Backups is one example of a contact list backup app that works by having you email the whole contact list to yourself so that you can copy them to your new iPhone. Just open your mail on the new phone, select the attachment, and import the whole list at once.
Why You Can't Transfer iPhone Contacts Using a SIM Card
Itunes Import Contacts To Iphone
If you've used other phones that support contact transfers via the SIM card, you might be wondering if you can do the same on your iPhone. This method lets you back up contacts to the SIM card and then just move the old SIM into the new phone to use the backup.
Find Contacts In Itunes
Unfortunately, it's not so simple for the iPhone because the feature isn't even supported with the iPhone SIM card.