Laptop Not Waking Up From Sleep
Sep. 25, 2018 / Updated by Bessie Shaw to Windows 10
- Jul 25, 2018 - Here are the symptoms: if you close your laptop, or walk away from it and allow it to go to sleep, you won't be able to wake it back up.
- Sep 3, 2015 - If your Windows 10/8/7 computer does not or will not wake up from Sleep. Because I am facing no issues, but if your laptop is facing problems,.
Aug 13, 2017 - Compaq Presario F500 can not wake up after the sleeping mode. Screen is black. Power light is on, extractor fan is working but the laptop can.
Many users report that the computerwon’t wake up from sleepor hibernateafter Windows 10 update (Creators Update/Fall Creators Update 1709). There are a number of reasons why the issue occurs in Windows 10, including outdated device drivers or BIOS, incorrect power settings, viruses or malicious applications, etc. Here are 7 methods to help you solve the computer not waking up from sleep or hibernate issue in Windows 10.
Method 1. Update Your Device Drivers
Outdated device drivers could cause the computer won't wake up from sleep issue in Windows 10. You could use Windows Update or Device Manager to update your device drivers for Windows 10, but it may take several hours. The easiest and quickest method is using a professional Windows drivers download utility like Driver Talent, with more than 300 million users all over the world till now.
Click the button below to get Driver Talent directly.
Follow the 3 steps below to download and update the most compatible Windows 10 drivers, such as Acer Aspire drivers, Dell XPS Drivers, HP Envy Drivers, HP Pavilion Drivers, Lenovo IdeaPad drivers, Lenovo ThinkPad drivers, Asus ZenBook Drivers, and so on.
Step 1. Scan Your PC
Click “Scan” and all the outdated, corrupt, broken or missing device drivers can be identified in seconds.
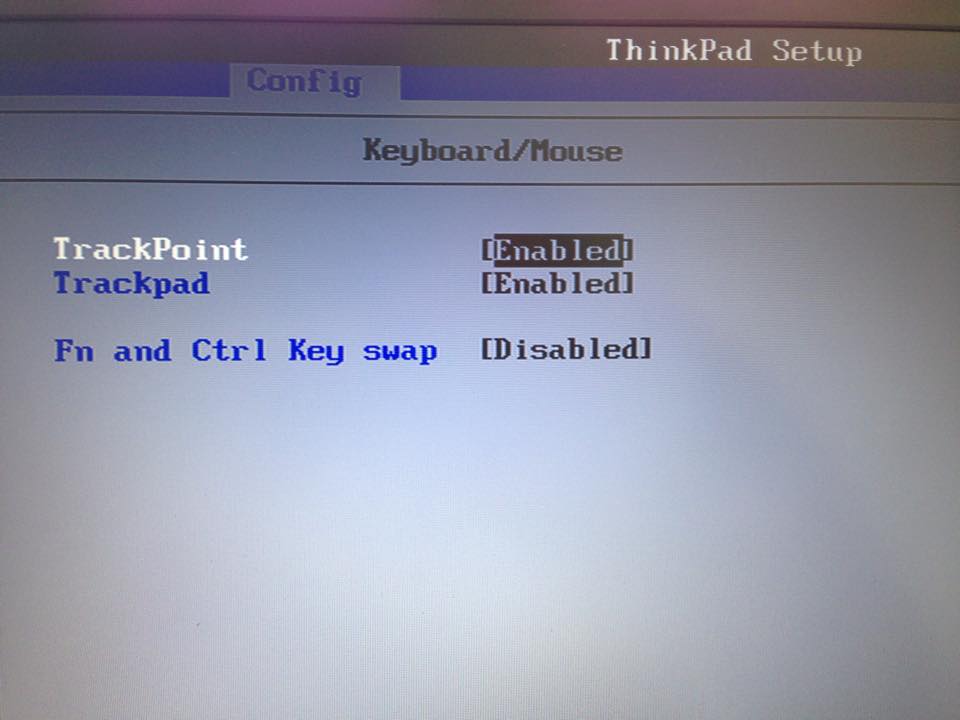
Step 2. Windows 10 Drivers Download and Install
You could one-click “Repair” to download and install the most updated drivers automatically to fix the faulty drivers. One-click “Update” to update your drivers to the latest version for Windows 10. But don’t update what ain’t broken.
Step 3. Reboot Your PC
Don’t forget to reboot your PC to make all drivers updates take effect.
See Also: Free Download and Install Drivers after Window 10 Update
Method 2. Run the Windows 10 Power Troubleshooter
You could run the Windows 10 Power troubleshooter to fix the not waking up from sleep issue. Follow these steps:
Step 1. Open the Control Panel.
Step 2. Type “Troubleshooting” without quotes and click on it.
Step 3. Click on View all.
Step 4. Click on Powertroubleshooter and follow the on-screen instructions.
Method 3. Change Power Settings in Windows 10
You can fix the computer not able to wake up from sleep issue in Windows 10 by changing the Power Settings.
Step 1. Click Start, type Power Options and select the Power Options.
Step 2. Click on the Choose when toturn off the display.

Step 3. Change the timing accordingly for Turn of the display and Put computer to Sleep.
Step 4. Click Save Changes, and then go back and select Choose when the computer sleeps.
Step 5. Change the timing accordingly for Turn off the display and Put computer to Sleep.
Step 6. Click Save Changes.
Step 7. Reboot your computer.
See Also: Top 4 Ways to Fix “Driver Power State Failure” Error on Windows 10, 8.1, 8, 7, Vista, XP
Method 4. Disable and Enable Hibernation
Hibernation is a power-saving state in laptops. Follow the steps below to disable and enable Hibernate in Windows 10.
To disable hibernation, follow these steps:
Laptop Not Waking Up After Sleep
1. Click Start, and then type cmd.
2. Right-click Command Prompt, and then click Run as Administrator.
3. When you are prompted by User Account Control, click Continue.
4. At the command prompt, type powercfg -h off and then press Enter.
5. Type exit, and then press Enter to close the Command Prompt window.
To enable hibernation in Windows 10, follow these steps:
1. Click Start, and then type cmd.
Lenovo Laptop Not Waking Up From Sleep
2. Right-click Command Prompt, and then click Run as Administrator.
3. When you are prompted by User Account Control, click Continue.
4. At the command prompt, type powercfg -h on and then press Enter.
5. Type exit, and then press Enter to close the Command Prompt window.
Method 5. Turn Fast Startup Off
By default, Fast Startup is enabled in Windows 10. Here’s how to turn the Fast Startup off in Windows 10, applied to laptops.
Step 1. Open the Control Panel and click on Power Options.
Step 2.Tap on the Choose what the power buttons do link on the left side.
Step 3. Click the Change settings currently unavailable.
Step 4. Tick the Turn on fast start-up box under Shut-downsettings.
Method 6. Scan for Viruses or Malicious Applications
It has been proved that viruses or malicious applications could also result in the computer won’t wake up from sleep issue in Windows 10. It is recommended that you use an anti-virus program to perform a full scan on your computer. If there are viruses or malicious applications, remove them.
Note: Please remember to update your anti-virus program to the latest version.
Method 7. Update Your BIOS
Updating your BIOS to the latest version can resolve several Windows 10 problems, including the computer won’t wake up from sleep issue in Windows 10. For instructions on how to update the BIOS of your computer, please read Easy Way to Free Update Your BIOS on Dell, Acer, Asus, HP, Toshiba, IBM, Sony, Lenovo.
You may also like to check out:
If you have any questions about the troubleshooting methods to fix the issue that the computer won't wake up from the sleep or hibernate mode in Windows 10, please make comments below the post for further assistance.
| 360 Total Security Business | Driver Talent for Network Card |
| Deploy critical protection to secure your corporate data | Download & Install Network Drivers without Internet Connection |
| 30-day Free Trial | Free Download |