How To Set Teracopy As Default In Windows 10
- How To Set Teracopy As Default In Windows 10 64
- How To Set Teracopy As Default In Windows 10 Download
In Windows 10, you sometimes want to return to the way things were before you started messing around with them. Your salvation lies in the Restore Default button, which awaits your command in strategically placed areas throughout Windows. A click of that button returns the settings to the way Windows originally set them up. I have TeraCopy installed on all my computers and it is set to be the default copy handler. However, since my last OS reinstall, it does not seem to want to act as the default. Seems about 80-90% of the time, when I drag and drop a file it is preferentially using the default Windows copy method. Ketele ange vangonna mp3 320kbps songs download. Once you set a language as default in Windows 10, you witness the text written on applets, Pop ups, and menus or nearly everywhere in the particular language. To set a language as default is very simple as you jump to Time & Language Settings and after a few clicks get things done.
Alvin Nyau - Updated onSo, you want to open PDF files with your favorite reader (Adobe Acrobat Reader or other PDF viewer app) but instead Windows 10 will always open PDF with another app such as Microsoft Edge, Chrome or Firefox. Here’s a quick guide on how to change default PDF Viewer in Windows 10 and what to do if you cannot change the default PDF Viewer using the normal way.
Change Default PDF Viewer in Windows 10
If you haven’t set any app as the default program to associate PDF file type, Windows 10 will always ask for which program you would like to open the PDF file with when you open any PDF file. To set a default app to view PDF file type in Windows 10, follow the steps below. As an example, we will set the default PDF Viewer in Windows 10 to Adobe Acrobat Reader DC.

- Press Win+i keys to open Settings app.
- Select Apps, then from the left pane, click on Default apps.
- In the right pane, scroll down and click on the Choose default apps by file type link.
- You should see a huge list of file types under Associate file types with specific apps.
- Scroll down and look for .PDF file type.
- Click on the Choose a default or the default app beside .pdf, then select your desired PDF viewer. In my case, I chose Adobe Acrobat DC.
Once you’ve done changing the default PDF viewer in Windows 10, close the settings app and restart your PC. Now all PDF documents should open with Adobe Acrobat Reader DC (or other PDF viewer you chose earlier).
If after several times of opening PDF file and Windows 10 automatically switches the default PDF Viewer back to Edge, scroll down and try the fix below.
Related download: Adobe Digital Editions for Windows 10 Download.
The “open with” way to change default PDF Viewer Windows 10
The other method to change default PDF Viewer in Windows 10 is by using the “open with” context menu and the always open with this app option. Here’s how to do it.
Right-click any PDF file, select Open with from the context menu. Then, instead of immediately choosing the PDF viewer, select Choose another app.
Under Other options, select Adobe Acrobat Reader DC (or other PDF viewer), and click to enable the option for Always use this app to open .pdf files. Click on OK to open the PDF file using the selected app.
After doing this for the first time, all .pdf file will be opened with the default PDF viewer you chose earlier.
Cannot change default PDF viewer Windows 10 Fix
In some cases when you browse the web and open any PDF file online with Microsoft Edge, Edge will seem to hijack and set itself as the default PDF Viewer in Windows 10 again. This has always been a major issue for users who use Microsoft Edge as their default browser.
To prevent Edge from force changing the default PDF Viewer in Windows 10 without your consent, use the following command (without touching the Group Policy or Registry).
Go to start menu or Cortana to search for CMD. Right-click Command Prompt from the search result and then select Run as administrator. Paste the following command into the command prompt and hit Enter key.
This command is to stop Microsoft Edge from ever automatically changing the default PDF viewer in Windows 10 to itself again.
How To Set Teracopy As Default In Windows 10 64
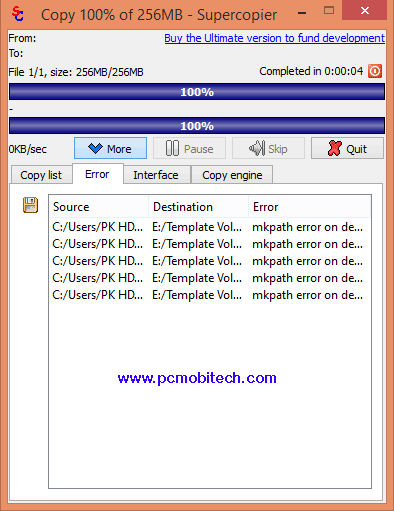
Change default PDF viewer from Adobe Reader to Acrobat Pro or Acrobat DC
Sometimes even after changing the default viewer to Acrobat XI Pro or DC, Windows 10 would still open PDF with Adobe Reader. This is due to the default program preferences set within the Adobe programs itself when you have multiple Adobe products installed in your computer.
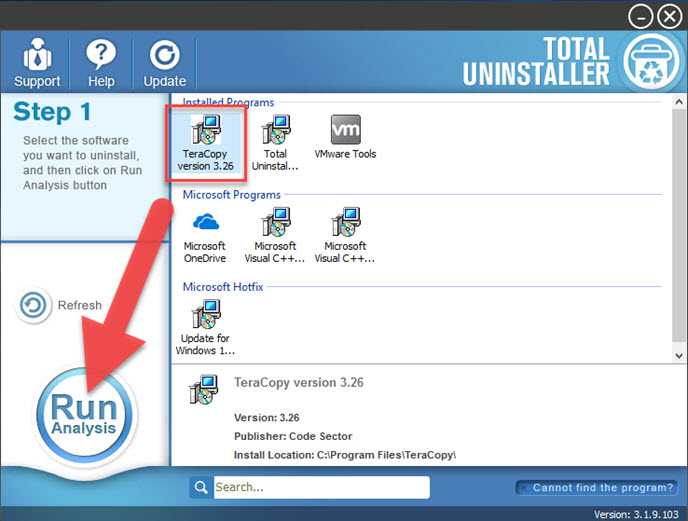
To change the default PDF viewer in Windows 10 to Adobe Reader, Acrobat Pro, Acrobat DC or Writer, follow the guide below.
Let’s say you want to change the default PDF viewer to Acrobat Pro. Open Acrobat Pro, then click on Edit from the menu. Select Preferences, then General from the left pane. Under Application Startup, click on the Select As Default PDF Handler button to set Acrobat Pro as the default PDF viewer in Windows 10.
Another alternative method is to simply uninstall other Adobe products except for the one that you want it to be the default PDF viewer. This should also work to fix the issue.
You'll also like:How To Set Teracopy As Default In Windows 10 Download
- Adobe Reader DC Offline Installer Download for Windows 10 64-bit
- Adobe Digital Editions for Windows 10 Free Download
- How to Change Windows 10 Update Download Location Folder
- How to Change DNS in Windows 10 to Google or Cloudflare DNS
- How to Change Screen Refresh Rate of Monitor in Windows 10