Pvp.net Kernel Has Stopped Working
It is the case while playing League of Legends wont open that you face the error saying ‘pvp.net patcher kernel stopped working.’ The error occurs when the game’s client doesn’t load up or refuses for any reason. Sometimes it is also because of the administrator’s permissions.
- Pvp.net Kernel Has Stopped Working Windows 7
- Pvp.net Patcher Kernel Has Stopped Working Lol
- Pvp.net Patcher Kernel Has Stopped Working Windows 7
The PvP.net patcher kernel has stopped working is one of the weirdest error people encounter and I hope the methods will help you to fix the issue. Dec 02, 2017 How I Fixed PVP.net Patcher Kernel Has Stopped Working: I found a simple workaround for this issue that fixed it for me in just 2 minutes. All that you need to do is run the game in Administrator mode. To do that right click on your League of.
League of Legends pvp.net patcher kernel has stopped working [Solution]
Here I’ll show you the proper solutions for opening the game using administrator and other methods too.
#1 Try Opening the Game as Administrator
This one comes as the most comfortable fix when you run the game having the permission or controls of the administrator. Here are the simple steps:
- Go to the icon of the application or game you want to run and right click it.
- Now select ‘Run as administrator,’ and the program will proceed that way.
- Also, you go to the properties of the game and select Compatibility tab and there choose ‘Run this program as an administrator.’
- Save the changes you made by clicking Apply, and now you can try running the game.
#2 Use Task Manager To End The Application
The second fix is very simple, and just a few clicks can save your day. For this, you just need to end the application using task manager. Ending it from here will close all the programs related to it and erase the data from memory. After that, you can try running it as admin, and there will surely be positive results.
Here are the steps to follow:
- Open up task manager by pressing windows key and X or press windows key and R and type
- Taskmgr and hit enter.
- It will open up task manager and now head to the processes tab.
- There, look processes related to League of Legends e.g. (LoLClient.exe), Riot Client Patcher (LoLLauncher.exe), and LoLPatcher.exe).
- Once you right click the process, you can see the option to end it.
- Just press End task and that program will be closed from the root.
- You can repeat the first step that is running the application as administrator.
#3 Tweak with the Patch Files
This is the last and most effective solution for pvp patcher kernel has stopped working windows 10.
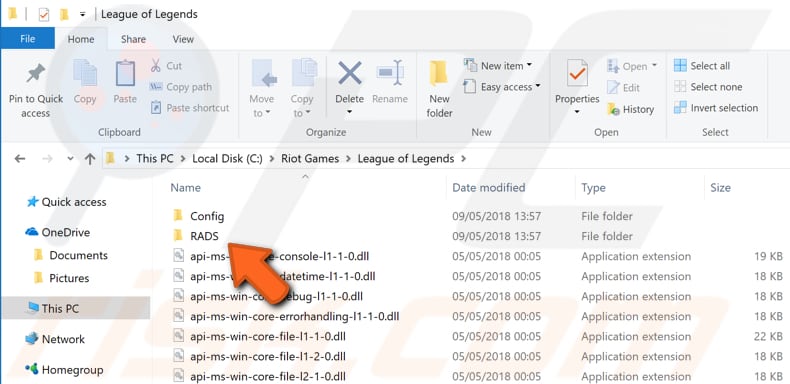
So if you haven’t got any solution after trying the two mentioned methods, then you should try using this method. It is about selecting some patch files of the game or League of Legends because sometimes they may get corrupted and cause trouble. You don’t need to re-download them because it takes place automatically when it finds that space empty.
Can t access control panel. So head to the steps that you need to follow:
- Very first, locate the game or the directory of League of Legends in your device.
- Once you are there search for a folder named RADS.
- In the folder, follow this path: projects > lol_air_client > releases> and latest folder.
- Here you need to delete two files: release manifest and ‘S_OK.’
- Now go to the Deploy folder and from there delete the files named: logs, META-INF, lol.properties, and LoLClient.exe.
- You are almost done, just restart your device and try opening the game.
Conclusion
With all these three solutions, I’m positive that you will get rid of the error pvp.net patcher kernel has stopped working. Keep trying and share your comments that which one was most effective in your case.
Contents:
PVP.net Patcher Kernel Stop Working Overview:
Many League of Legends players may receive an error notification saying PVP.net Patcher Kernel has stopped working, but have no idea how to fix this problem. Due to this annoying issue, they cannot launch the game.
Of course, when you installing the League of Legends, the error message PVP.net Patcher kernel has no response pops up in the screen.
How to Fix PVP.net Patcher Kernel Stop Working Error for League of Legends?
PVP.net is League of Legends end-interface, of which the PVP is short for player versus player. And the LoL is short for League of Legends. This platform allows gamers to add friends, check the League of Legends store, create and join chat room. It often downloads the patchers automatically because the game updates itself frequently.
So when you run LoL, and the PVP.net Patcher kernel has stopped working error occurs, don’t be upset. There are five feasible solutions for you to fix the error, and you can try them one by one.
Solutions:
Solution 1: Run League of Legends as Administrator
When you see the League of Legends is out of work with the PVP.net Patcher Kernel error, maybe it lies in that your account has no permission to run this game. So you should get the permission to run the game.
This is the easiest way to fix this problem and many users have proved it to be useful. Running LOL as administrator makes this program run without receiving the obstacle of firewall and other checks. You can manage to do this in just two steps.
1. Right click the shortcut of League of Legends on the desktop.
2. Choose Run as administrator.
So you can run the LOL Patcher normally. And the error will not persist again.
Of course, you can go to the League of Legends folder, and find the lol.launcher.admin file and right-click it to select “Run as Administrator“.
Solution 2: Restart the Game
For this method, you need to turn off League of Legends and its related task in Task Manager first. And then restart it. Here are detailed steps.
1. Right click on any empty space of taskbar, and choose Task Manager.
2. In Processes tab, locate all related tasks, including League of Legends Client (LoLClient.exe), Riot Client Patcher (LoLLauncher.exe), and LoLPatcher.exe. Then right click them one by one and choose End task.
3. After you ended all the related processes, restart the program and check if PVP.net Patcher kernel has stopped working error is solved.
Solution 3: Remove Game Patch Files
Some files in the game folder may cause your problem, so you have to delete them in order to fix your problem. You need to be careful when deleting these files so as to not delete some important files.
1. Go to This PC > Local Disk (C:) > Riot Games > League of Legends > RADS > projects > lol_air_client > releases.
2. Open the latest folder in releases folder.
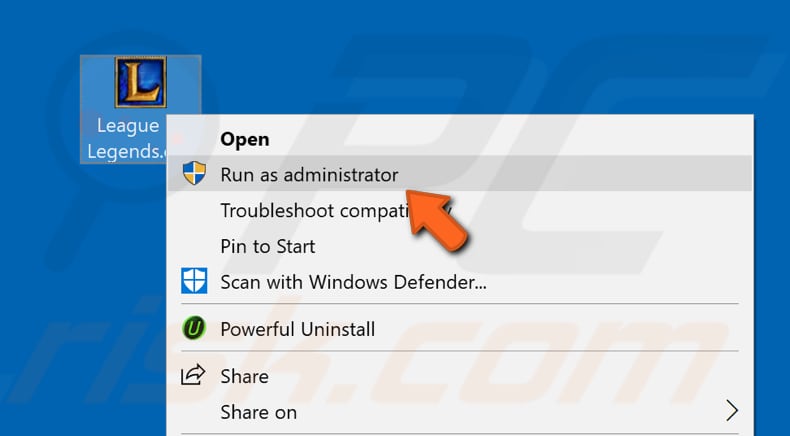
Pvp.net Kernel Has Stopped Working Windows 7
3. Locate S_OK and releasemanifest and delete them.
4. Open deploy folder in releases.
5. Delete the four files: logs, META-INF, LoLClient.exe, lol.properties.
6. Restart the game. It may take some time to launch the game for it needs to reinstall the patch. After that, your problem should be solved.
Solution 4: Uninstall and Reinstall League of Legends
If the problem of PVP.net Patcher Kernel has stopped working occurred, it is suggested that you try to uninstall League of Legends and then reinstall the program. And you should install it with administrator permission.
1. Go to Control Panel > Program and Features > League of Legends > Uninstall/Remove to uninstall it.
2. Delete all the files. Go to the League of Legends folder to see if there is the setup file of LoL patch files. If have, delete all of them.
3. Download the game from the official site.
Now you can install the League of Legends.
4. Right-click the file which has met with PVP.net Patcher Kernel has stopped working error when you right clicked it and then choose “Run as administrator“.
Tips:
Because the PVP.net Patcher Kernel has stopped working will also occur in the installation process of League of Legends, you should also fix the kernel error with the administrator permission.
Solution 5: Run this Program in Compatibility Mode
One reason for your problem may be the incompatibility between the program and operating system. You need to try this solution especially when you just updated the operating system. We are not recommend this method, but if all the ways cannot fix the LoL stop working issue, you can do as the following:
1. Right click the shortcut of League of Legends on the desktop and choose Properties.
2. Select the Compatibility tab.
3. Tick Run this program in compatibility mode for. And select the previous Windows version you used such as Windows 7 or Windows 8. Then click Apply.
Pvp.net Patcher Kernel Has Stopped Working Lol
Test if the error disappeared or if the game runs smoothly.
Pvp.net Patcher Kernel Has Stopped Working Windows 7
Bonus Tips: Run League of Legends in Game Mode
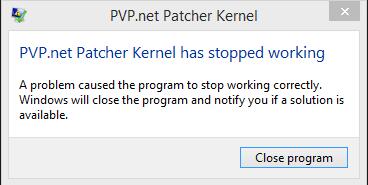
Of course, League of Legends error is not confined to this PVP.net patcher kernel has stopped working error. Many other factors like the outdated or older drivers and game components will also cause LOL crashing or slow performance. In this case, you would better try Driver Booster to update such drivers like graphics driver and game components like Microsoft Visual C++ automatically. In doing so, to some degree, Driver Booster is also able to fix PVP.net patcher kernel error on LOL.
Download Game Drivers and Components:
1. Download, install and run Driver Booster on your PC.
2. Hit Scan.
3. Update the Game Ready Drivers.
4. Scroll down to Update the Game Support.
Here you will see many Game Supports characterized by Game, such as Microsoft Visual C++ Redistributable packages and OpenAL for games.
Turn LOL into Game Mode:
Driver Booster can also enable your game to enter Game Mode where unnecessary or threatening programs won’t run to utilize game resources on Windows 10. In Game Mode, you can enjoy the League of Legends in maximized performance without any influence on the system.
In Driver Booster, click Boost on the left pane and then decide to Turn on Game Boost on the right side.
In short, if you are wondering how to fix the problem that PVP.net Patcher Kernel has stopped working, the five solutions provided here should be able to help you. Hope you can solve your problem soon.
Related Articles: